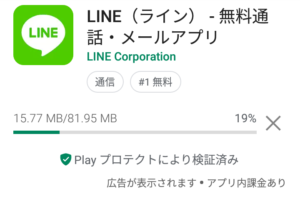トーンモバイルから月1,100円でスマホ依存症対策できる小中学生向け格安SIM登場↓



\ 最高性能の見守り「トーンファミリー」が好きなスマホで使えるように💡 /
TONEモバイルの子供向け見守り機能『トーンファミリー』で出来る事



最近では格安スマホが普及し何百社もあると言われますが、その中でも『トーンモバイル』という格安スマホは子供に特化した見守りスマホとして抜群の定評があります。
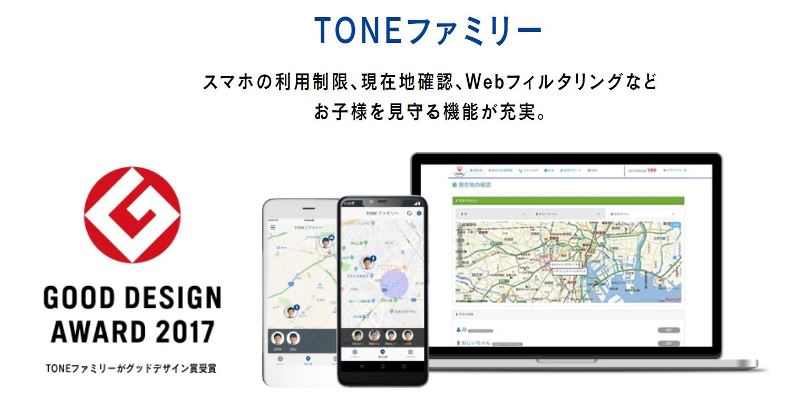
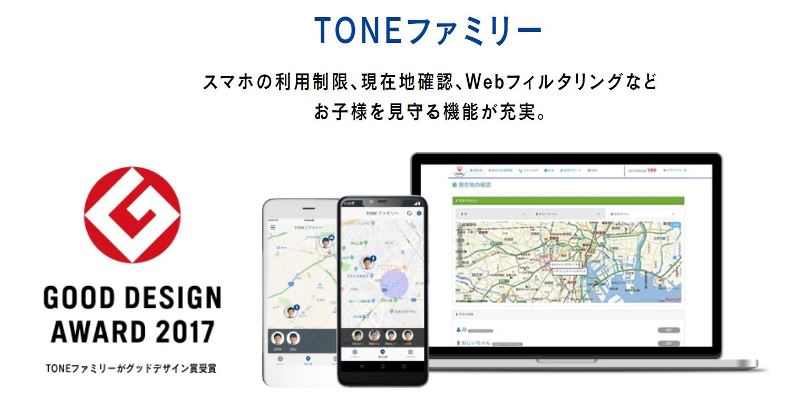
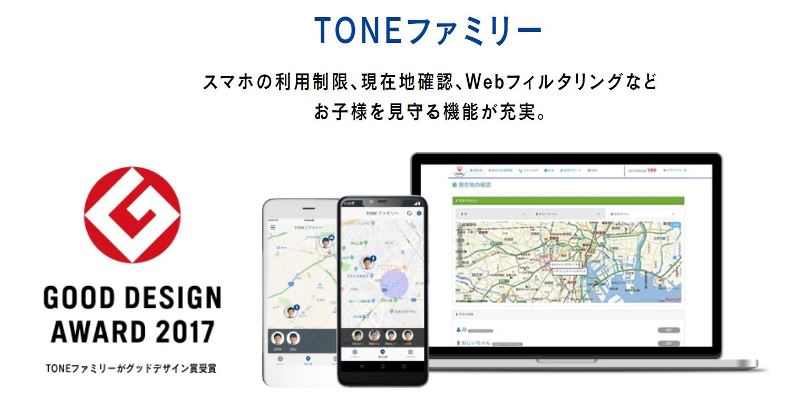
特にトーンモバイルには、子供のスマホの管理と制限するための『トーンファミリー』というシステムがあり、これによって子供のトーンスマホを遠隔で保護者のスマホ(TONE以外でも可)から制限や管理する事が可能となっています。
具体的にトーンファミリーで出来る制限・機能一覧
トーンファミリーの制限&管理システムでは以下のような機能が利用可能です↓
| 機能名 | 内容 |
| 現在地 | 見守り対象の子端末の位置を表示 |
| 過去の位置情報 | 子端末から約30分ごとに送られる過去の位置情報を表示 |
| 伝言 | 長押ししないと消えない伝言(140文字)を送る |
| ホーム画面の変更 | 子端末のホーム画面をTONEホーム(スタイル/シンプル)、TONEホーム(Teen)に固定 |
| 通知 | 子端末のバッテリー残量低下、高速チケット購入などを検知すると通知が届く |
| 重要な通知 | 子端末に記録された歩数が、設定した1日分の歩数に満たない場合に通知が届く |
| 警告 | 子端末の歩きスマホを検知したときに警告を表示 |
| ジオフェンス | 学校・塾など、あらかじめ登録した場所に子端末が出入りすると通知が届く。また、登録した場所に入るとTONE端末にロックをかけることも可能 |
| アプリ制限 | 子端末で使うアプリの種類・利用時間を制限可能 |
| TONEスマホのロック | 子端末の利用を、曜日・時間別に制限可能 |
| 家族サポート | 子端末の操作の不明点や設定を遠隔操作でサポートすることが可能 |
| その他 | 子端末のPlayストアアプリ、マイプランアプリ、設定アプリにパスコードを設定 |
| ライフログ | 子端末の歩数や消費カロリーを確認できる(子端末でライフログの設定が必要) |
| あんしんインターネット | 子端末でのインターネット閲覧にフィルタリングの設定やホワイトリストの設定をすることができる |
| エアノック | TONE端末の画面をタップすると、相手のTONE端末でノック音が鳴る(TONE端末同士の場合のみ利用可能) |
| 家族の約束 | 専用の用紙に利用するアプリ名と利用時間を記入して、アプリごとの利用時間を設定することができる |
| お迎えナビ | 家族間でお迎えをサポートする機能で、お迎えの通知を送って、お互いの位置やお迎え場所を地図で確認できる(この機能は2019年5月末でサービス終了) |
上記のようにトーンファミリーを利用する事で家族間でのスマホのルールがしっかりと制限設定できるような豊富な機能がある事が分かります。
保護者側は「TONE見守り」アプリで、子供側はTONEスマホの「トーンファミリー」で設定
このトーンファミリーを使うには、子供側はトーンのスマホを。保護者側は他社スマホでもトーンスマホでも大丈夫ですが、「TONE見守り」というアプリから子供のスマホの制限や管理をします。
保護者側のスマホ:「TONE見守り」というアプリから管理・制限可能
子供のTONEスマホ:最初から入っている「トーンファミリー」というアプリから制限モードを開始
子供側と保護者側の端末で使える機能と、対応アプリは以下のようになっています↓



ちなみに見守る側(保護者側)はスマホ以外でもパソコンからも管理・制限が可能となっています。(パソコンからの場合には回数制限があります)
具体的なトーンファミリーやTONE見守りの使い方
という事でトーンファミリーを使うとどんな事ができるかが大体分かったと思いますので、今度は実際にトーンモバイルに申し込んでから、トーンファミリーの設定をしていきたいと思います。
大雑把に以下の順番でトーンファミリーを使って子供のTONEスマホを保護者のスマホから制限・管理できるように設定します↓
トーンファミリーに申し込む
保護者のトーンファミリーアカウントを作成する
トーンファミリーにログインして見守る側のアカウントを追加する
保護者のスマホに「TONE見守り」アプリをインストールし、初期設定をする
子供のTONEスマホの「トーンファミリー」アプリから、制限モードに切り替える
制限モードになったTONEスマホを子供に渡す
という事でこの順番でトーンファミリーを設定していきたいと思います↓
➀事前にトーンファミリーへ申込と保護者アカウントの作成を完了させる
「こちら」より、TONEモバイルの会員ページへログインします↓



メールアドレスは商品発送時にトーンモバイルから連絡メールを受け取っていたメールアドレスです。パスワードは申込時に設定したものを入力します。
会員ページログイン後に、「サービス内容」から様々な会員情報が表示されていますが、一番下に「トーンファミリー」の新規申込に関する項目があるので、トーンファミリーにまだ申し込んでいない場合には「申し込み」から進みます↓



続いて、トーンファミリーで管理する側(保護者側)のトーンアカウントのメールアドレスを入力します。



保護者もトーンモバイルを利用している場合:そのTONEアカウントのメールアドレスを入力します。
保護者がトーンモバイル以外の他社スマホの場合:メールアドレスを入力して申し込むと4桁のお申し込みキーがメールに届きます。会員情報ページにお申し込みキーを入力し、申し込みを完了します。(月額200円が掛かります)
保護者側がトーン以外の場合には、入力したメールアドレスに「[TONE]お申し込みキーのお知らせ」という件名のメールが届き、4桁の「お申込みキー」が記載されています↓



この4桁のお申込みキーを30分以内に先程のトーンモバイルのページに入力し、任意の保護者用TONEアカウント用のパスワードを決めて「申し込む」を選択します↓



これでトーンファミリーへの申込が完了です。
➁トーンファミリーに見守り対象アカウント(子供のトーンアカウント)を設定
続いてトーンファミリーの管理画面にログインして見守り対象アカウント(基本的には子供のトーンスマホのアカウント)を設定します。
上記のトーンファミリーへのログインページで➀で作成した保護者用TONEアカウントのメールアドレスとパスワードを入力してログインします。



トーンファミリーにログイン後、4桁のパスコードを任意で設定します↓(パスコードは子供に分からないところに控えておきましょう)



続いて見守りたいTONEアカウントのメールアドレス(基本的には子供のTONEアカウントのメールアドレス)を入力し、「見守りアカウント追加」で進みます↓



➂保護者のスマホにアプリ「TONE見守り」を入れて初期設定
保護者側のトーンファミリーアカウントと見守り対象のアカウント追加設定が完了したら、続いては保護者側のスマホで見守りが出来るように「TONE見守り」というアプリを導入します。
App Storeで「TONE見守り」と検索すれば以下のようなアプリが見つかるので、そのまま「インストール」後にアプリを起動しましょう↓



TONE見守りの初回起動後にログイン画面になるので、➁で作成した保護者用のトーンファミリーアカウントでログインします↓






ログイン後は左上の「三(メニュー)」>「ユーザー・通知設定」と進み、「見守り対象アカウント」の子供のアカウントの「設定」から「TONEの設定」をタップして各種制限などを設定します。






➃子供側のTONEスマホの「トーンファミリー」の初期設定
子供のトーンスマホ側でも、最初からインストールされている「トーンファミリー」の初期設定をします。
TONEスマホ内の「TONE」>「トーンファミリー」から起動し「端末の登録」をタップします↓



続いて4桁のパスコードを要求されるので、➀で設定した4桁のパスコードを入力します↓(子供には知られないように入力しましょう)



すると上の画像のように、トーンスマホがトーンファミリーで制限された画面に切り替わるので子供側の端末の設定も完了です。(この状態で子供に渡してあげましょう)
その後、子供と話し合って家族のルールを決め、保護者側のTONEアプリ内で制限を設定しましょう(“親子の約束”フォーマットを使うのもオススメです)